Apprenez à configurer, utiliser et entretenir votre casque de réalité virtuelle pour une immersion optimale dans vos formations.
Le guide Meta Quest© est organisé en trois parties :
- L’univers des casques Meta Quest© : Cette première partie regroupe toutes les informations essentielles sur l’écosystème des casques Meta Quest©, leur fonctionnement et leurs spécificités.
- Soutien pour les premiers pas : La seconde partie vous accompagne lors de vos débuts avec les casques, en vous apportant l’aide nécessaire pour une prise en main fluide et efficace.
- Les outils clefs : La dernière partie se concentre sur les fonctionnalités et outils indispensables pour optimiser votre expérience et améliorer votre immersion.
Ce guide fait partie d’un ensemble de documents dédiés aux services du programme VINUM.
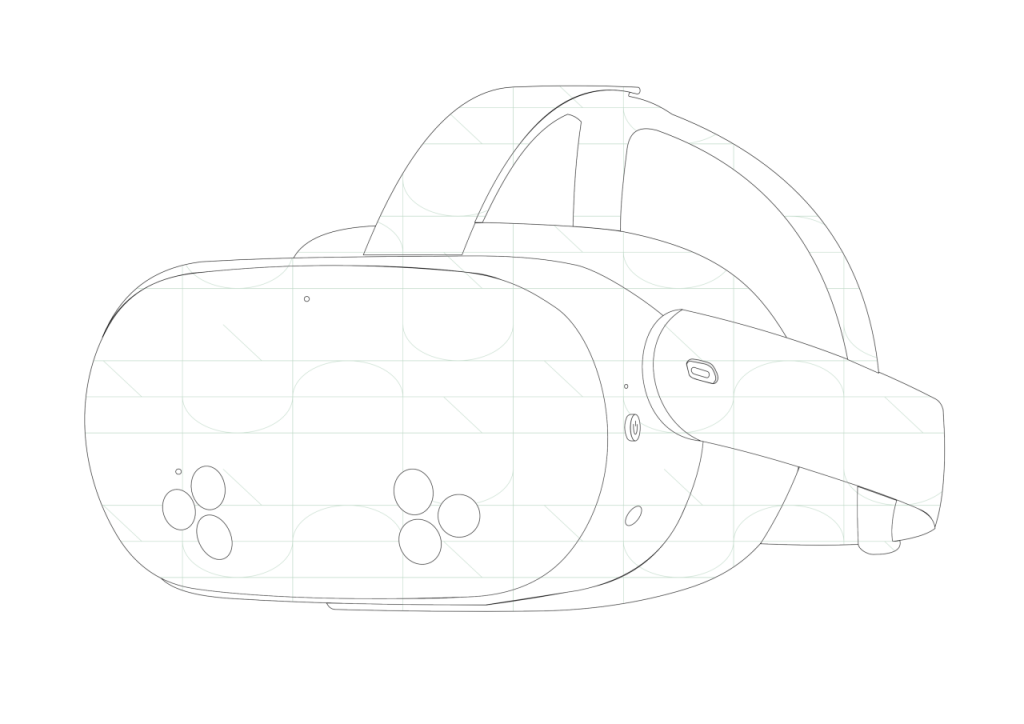
Sommaire
Introduction
Pour garder une trace de vos sessions et créer du contenu pédagogique, Meta met à votre disposition divers outils de captation, permettant de réaliser des vidéos, des photos, du streaming ou encore de la mise en miroir.
Où trouver ces outils
Dans la Bibliothèque des applications Meta, sélectionnez l’application Caméra. Une nouvelle fenêtre s’ouvre, vous permettant de lancer directement un enregistrement, une photographie, un stream ou la mise en miroir.
Une fois vos captations réalisées, elles s’affichent en dessous des outils de la caméra.
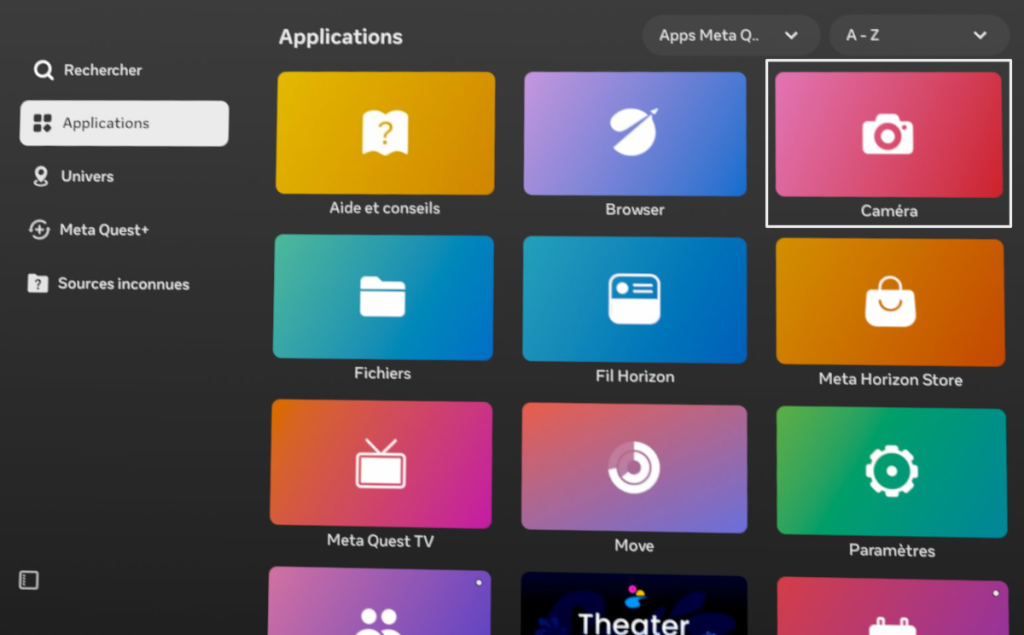
Transférer vos captations
Si le transfert automatique est activé, vos captations seront disponibles sur :
- L’application mobile Meta Horizon : Cliquez sur le menu et rendez-vous dans la Galerie (accessible via la section gestion de l’appareil).
- Votre compte Meta en ligne : Accédez à https://www.meta.com/gallery/quest/.
Activer le transfert automatique
Ouvrez la barre de navigation Meta et accédez aux paramètres rapides.
Dans la fenêtre, cliquez sur le bouton Paramètres (ou Settings) en haut à droite pour accéder aux Paramètres généraux.
Dans le menu de gauche, sélectionnez l’onglet Caméra.
Activez la synchronisation automatique pour que vos captations soient transférées automatiquement.
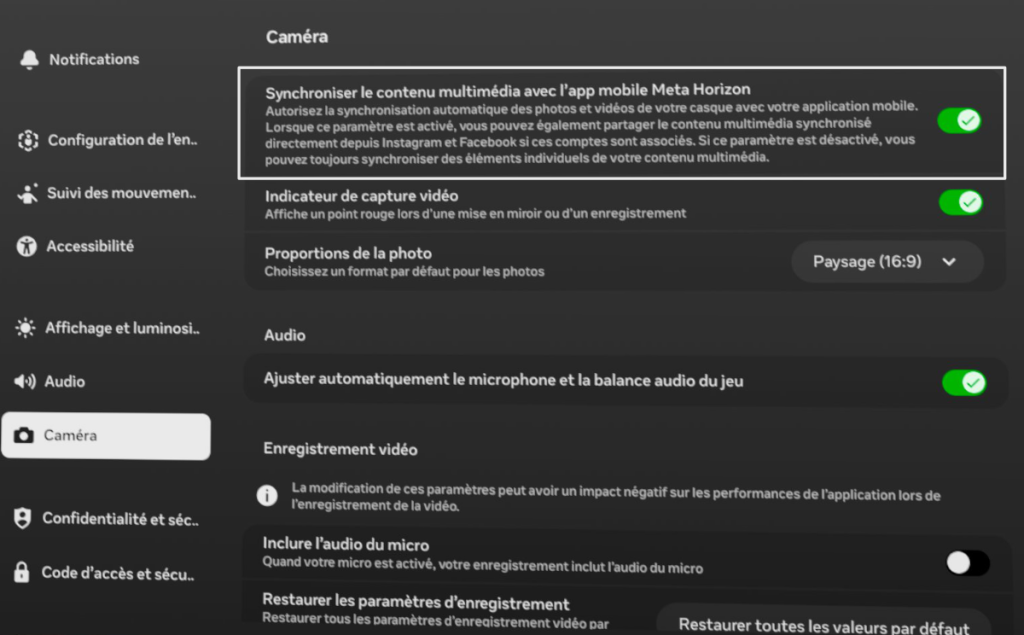
Raccourcis pour réaliser vos captations
Tous les raccourcis pour la captation sont disponibles via la manette droite.
Pour faire une photo
Appuyez longuement sur le bouton Meta et effectuez un clic rapide sur la gâchette.
Une pop-up en haut de votre zone de jeu vous avertit de la prise de la photo. En cliquant sur cette pop-up avec votre gâchette, vous accédez directement à la Galerie Meta.
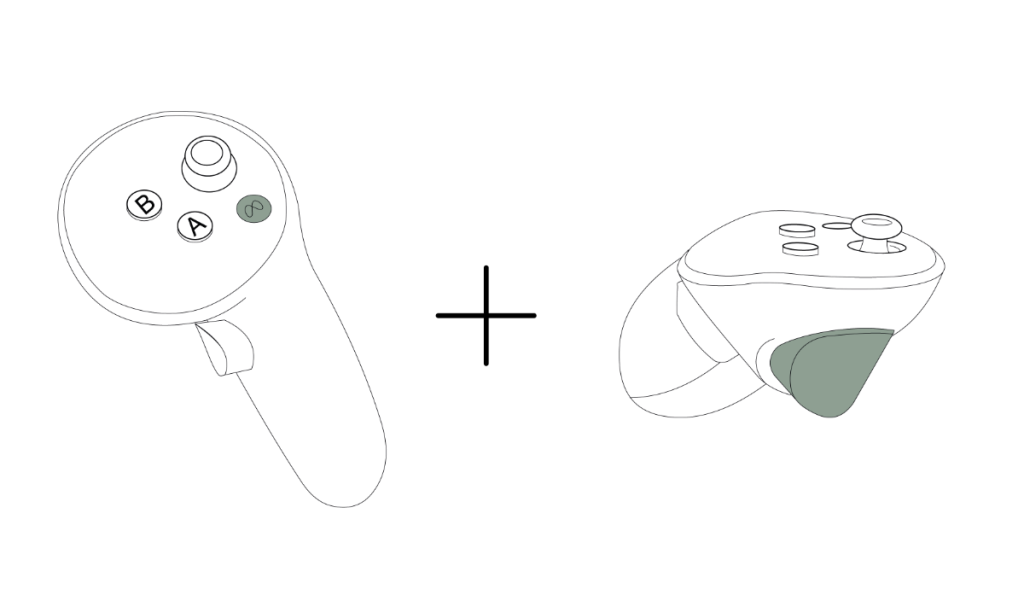
Pour enregistrer une vidéo
Appuyez longuement sur le bouton Meta puis effectuez un clic long sur la gâchette.
Un point rouge s’affiche en haut à droite de votre zone de jeu pour indiquer le début de l’enregistrement.
Pour arrêter l’enregistrement, répétez la même manipulation.
FAQ du guide
Je porte des lunettes. Je ne vais pas pouvoir me servir du casque ?
Il est possible d’utiliser le casque avec des lunettes. Pensez à ajouter l’accessoire fourni par défaut par Meta et à ajuster les sangles en conséquence.
Comment recharger le casque ?
Privilégiez le chargeur fourni avec le casque Meta. Celui-ci, étant un double USB-C, permet une recharge soit sur secteur, soit via un ordinateur.
A quoi correspondent les limites demandées par le casque ?
Pour évoluer en toute quiétude, il suffit au démarrage de définir la zone de sécurité dans votre environnement.
Je n’ai pas de son. Pourquoi ?
Sur le dessous du casque et à droite, il y a deux boutons pour le volume. Celui à gauche va baisser le niveau sonore et celui à droite va l’augmenter.
Comment je sais si la batterie de mon casque est chargée ?
Pour vérifier le niveau de batterie de votre casque, celui-ci doit être allumé. Le niveau de la batterie est disponible à gauche de la barre de navigation Meta (accessible via le bouton Meta de votre manette droite). Il est également possible de consulter le niveau de batterie sur l’application Meta Horizon.
Comment connaître le niveau des piles de mes manettes ?
Pour vérifier le niveau de pile de vos manettes, vous devez au préalable avoir allumé votre casque. Le niveau de pile est indiqué dans les paramètres rapides du menu Meta. Il est également possible de consulter le niveau de pile sur l’application Meta Horizon.
Je n’ai pas d’internet , je ne peux pas utiliser mon casque ?
Si vous n’avez pas accès à un Wi-Fi, il vous est possible d’utiliser les outils du programme VINUM et toutes autres applications prévues sans connexion.
Si les produits VINUM fonctionnent sans Wi-Fi, pourquoi me connecter ?
Être relié à un réseau commun permet aux produits VINUM de communiquer entre eux. Sans cette connexion, il n’est pas possible de voir votre étudiant sur la console instructeur, par exemple. Pour lier vos outils sans Wi-Fi, il est possible d’utiliser votre téléphone portable ou un routeur paramétré par NYX Éditions.
Où puis-je trouver une notice explicative ?
Sur le site du programme Vinum, vous avez accès au guide au format numérique, compatible avec tous les supports (tablette, téléphone, casque Meta, etc.). Vous pouvez également y télécharger le PDF pour une consultation hors ligne.
Où se trouve le logiciel Ampelos dans mon casque ?
Dans le casque Meta, vous devez vous rendre dans la bibliothèque des applications. Appuyez sur le bouton Meta de votre manette droite. Dans la barre de navigation Meta, cliquez sur l’icône Bibliothèque, à sa droite, pour l’afficher.
Mon casque ne démarre plus que faire ?
En cas de panne matérielle, une garantie légale couvre l’équipement via votre organisme d’achat. Si celui-ci est Studio-Nyx, voici les coordonnées du service après-vente :
support@studio-nyx.com
05.16.29.07.98 (choix 9)
Du lundi au jeudi de 9h à 12h et de 14h à 17h.
Les lentilles à l’intérieur de mon casque sont sales. Avec quoi les nettoyer ?
N’utilisez aucun liquide car cela pourrait les endommager ! Privilégiez des tissus en microfibres spécialement conçues pour les lunettes par exemple.
Quelqu’un me prête des manettes. je peux les remplacer ?
Vous ne pouvez absolument pas. Chaque casque est configuré pour ne fonctionner qu’avec les mêmes manettes.
La batterie du casque est vide, la recharge va prendre combien de temps ?
En utilisant exclusivement le chargeur fourni, il faut compter environ une heure et demie. Il est également possible d’utiliser le casque pendant qu’il est sur secteur.
J’ai combien d’autonomie avec le casque ?
Cela dépend de plusieurs paramètres (luminosité, distance, etc…) mais en moyenne il faut compter entre 2 et 3 heures.
Je pensais avoir le mal de mer avec votre casque mais ce n’est pas le cas, pourquoi ?
En plus du soin apporté à la conception du logiciel, la réalité augmentée vous permet de voir votre environnement. Ainsi le pied de vigne est au milieu de votre pièce, de votre salle de cours ou dans un caveau, un chais.
Contact technique
Besoin d’assistance sur l’un de nos simulateurs ou logiciels ? Notre équipe technique est là pour vous aider.
support@studio-nyx.com05.16.29.07.98 (choix 9)
Du lundi au jeudi de 9h à 12h et de 14h à 17h.
Un bug ?
Vous avez rencontré un problème lors de l’utilisation de nos outils ? Aidez-nous à l’améliorer en nous envoyant un rapport détaillé.
Formulaire de retour de bug
Un avis ?
Votre retour est précieux ! Partagez votre expérience.
Formulaire de retour d’expérience