Information importante
Pour le moment, les parcours ne sont pas entièrement fonctionnels. À chaque mise à jour, ces derniers seront enrichis.
Les types de parcours / scénario
Trois découvertes autour de la taille guyot double
- Tailler les 3 premiers pieds du rang, garder 2 yeux par courson, 8 yeux par
baguette. - Tailler 3 pieds en Guyot double.
- Tailler 3 autres pieds en Guyot double.
Autres découvertes
- Taille de Formation
- Taille en Cordon
- Taille en Gobelet
En plus
- Découverte de l’excoriose
Le bouton parcours / scénario sur les outils
Le bouton ‘‘ parcours ’’ (accessible dans le menu AMPÉLOS de l’application) – ou l’icône ‘‘ Scénario ’’ (dans la zone d’outils du logiciel) – regroupe un ensemble de scénarios d’apprentissage.
Présentation des parcours / scénario
Chaque parcours / scénario est présenté de la manière suivante :
- Titre du parcours/scénario
- Niveau de difficulté (indiqué par des étoiles)
- Conduite et variété
- Localisation
- Mission
- Bouton de lancement
- Durée (indiquée par un chronomètre)
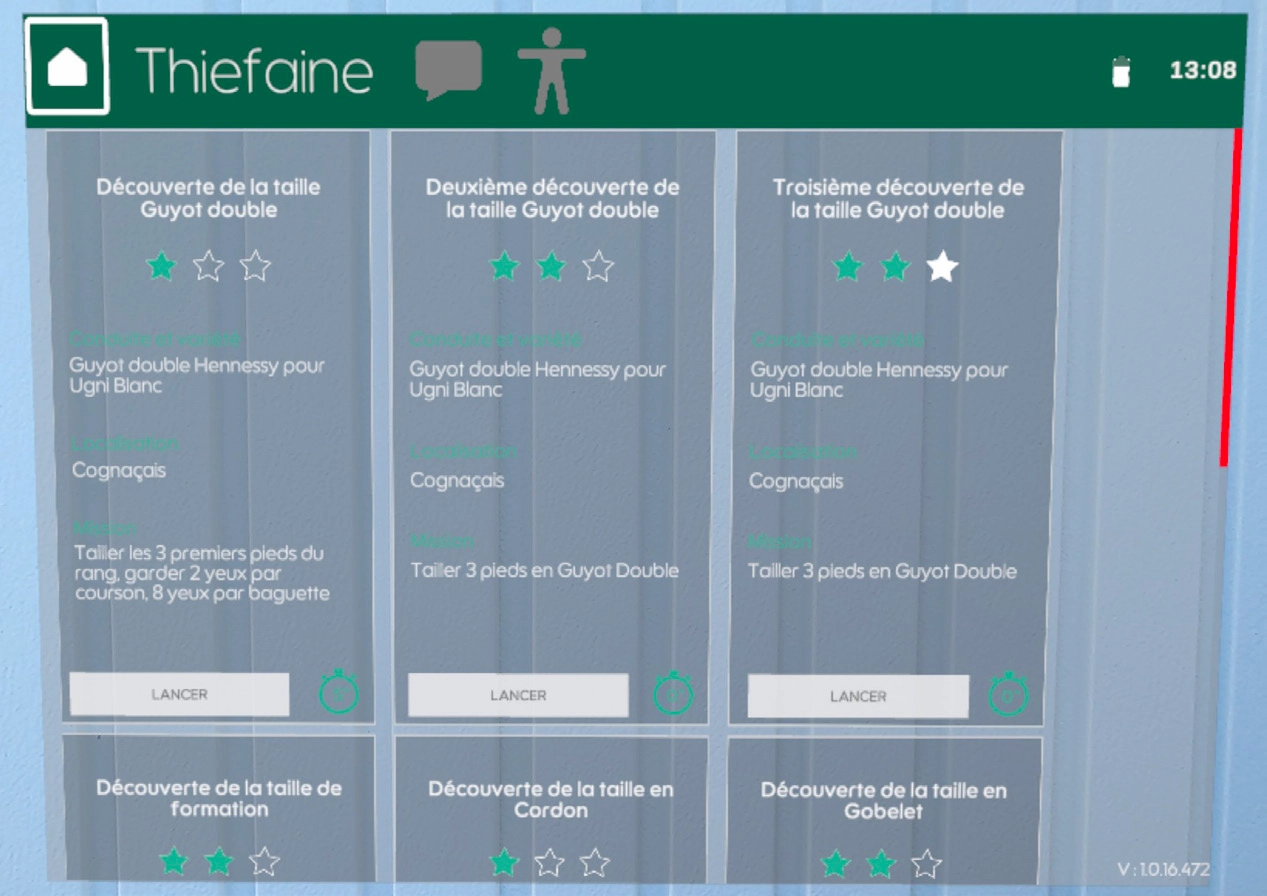
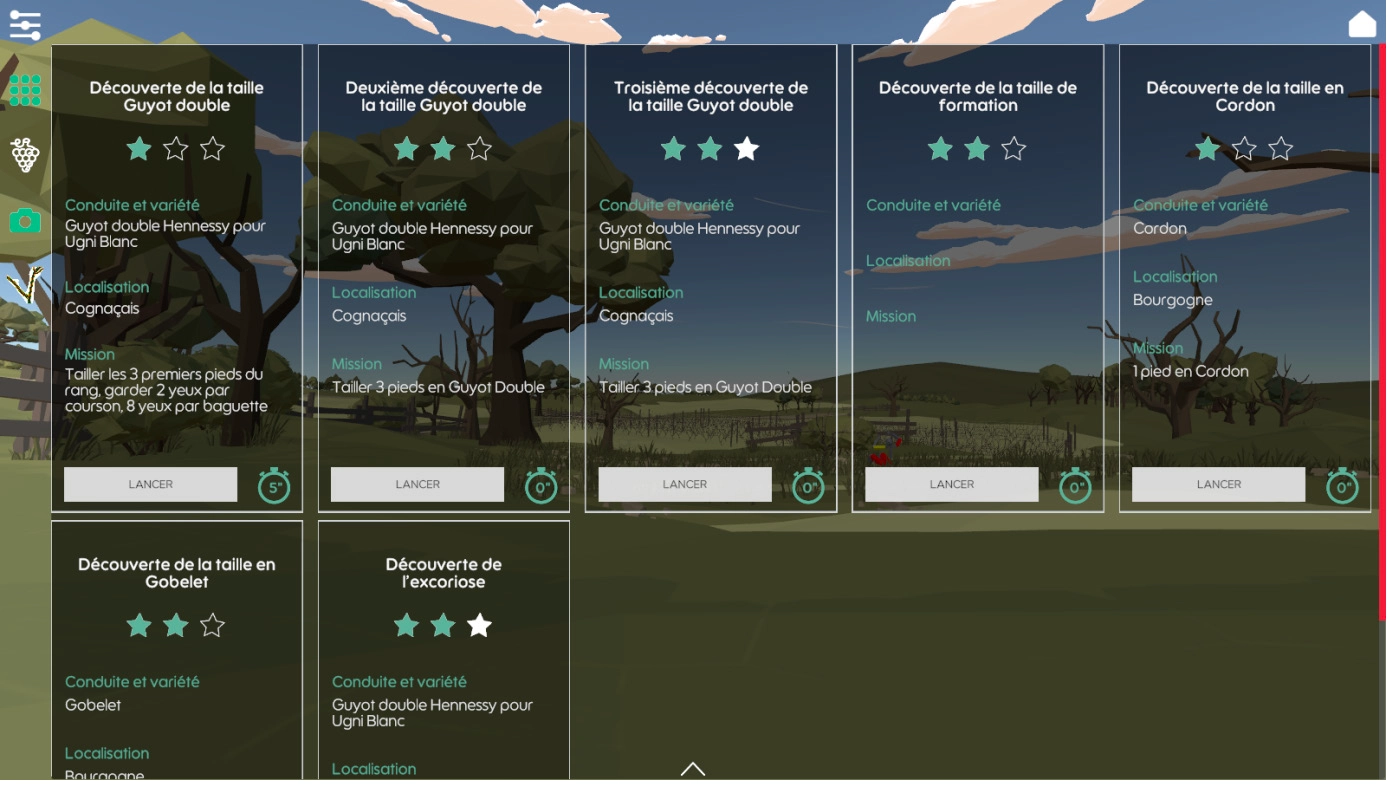
Interface de lancement d’un parcours / scénario
Sur l’application AMPÉLOS du casque Meta Quest©
Lorsque vous sélectionnez le bouton Lancer, le premier élément du scénario est
automatiquement placé dans votre zone de travail. La fenêtre du menu bascule
ensuite pour afficher les informations relatives au parcours choisi.
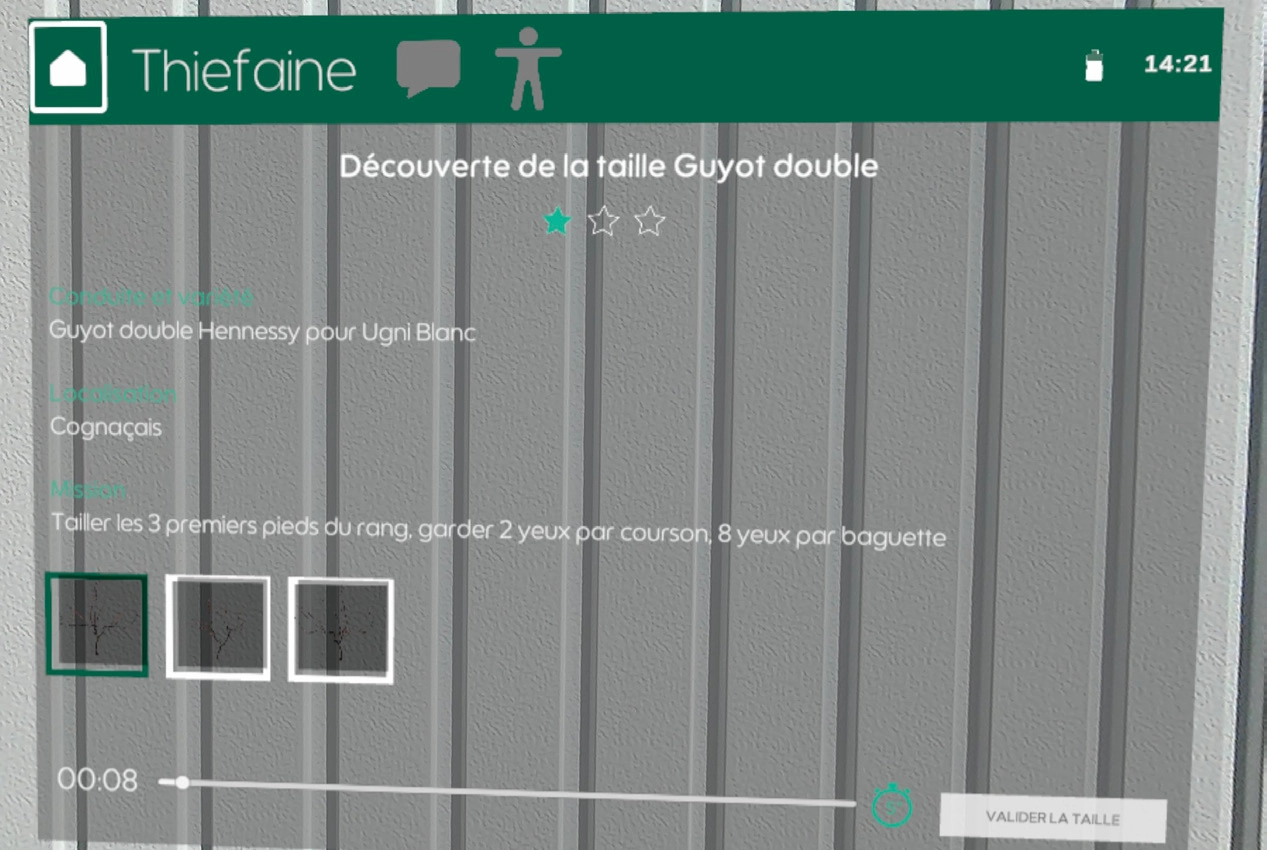
Les éléments affichés sont :
- Titre du parcours
- Difficulté
- Conduite de variété
- Localisation
- Mission
- Visuel des pieds à traiter durant le scenario
- Barre de durée indiquant le temps écoulé sur la totalité du parcours ainsi qu’un rappel de la durée idéale
- Bouton valider la taille
Sur le logiciel AMPÉLOS PC
Lorsque vous sélectionnez le bouton Lancer,
- Côté utilisateur : Le premier pied de vigne est automatiquement placé pour le ou les utilisateurs du casque, et le menu AMPÉLOS s’ouvre pour afficher les informations du scénario.
- Côté instructeur : Une fenêtre pop-up apparaît en haut de votre zone de travail pour indiquer que le scénario est bien chargé pour le ou les utilisateurs.
Par ailleurs, une nouvelle icône apparaît dans la zone d’outils, juste en dessous de l’icône des pieds de vigne.
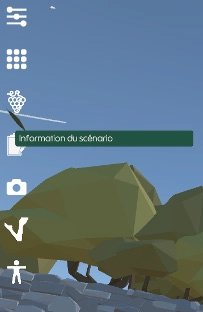
Cette icône permet d’accéder aux informations détaillées relatives au parcours en cours. Ces informations s’affichent dans un rectangle situé à gauche de votre zone de travail. Pour fermer cette fenêtre d’informations, il vous suffit de cliquer à nouveau sur l’icône d’information du scénario.
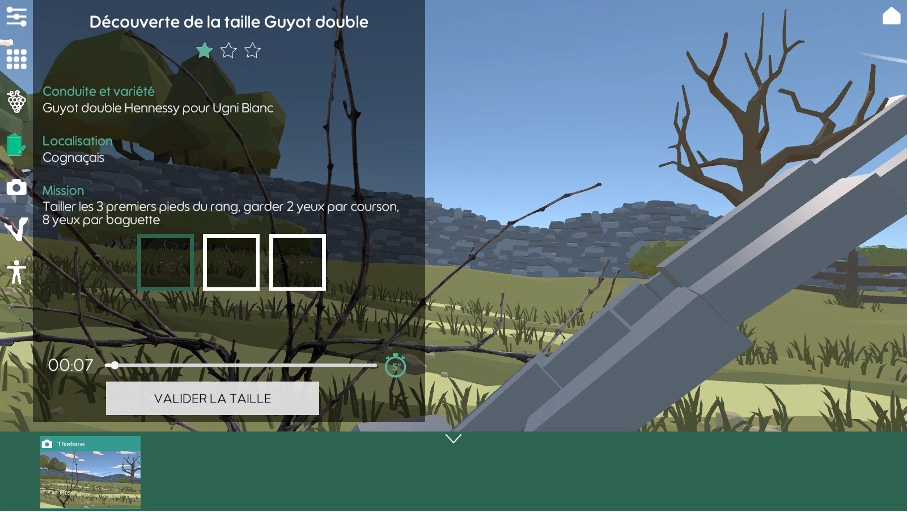
Note
La fenêtre d’information du scénario est indépendante du menu AMPÉLOS accessible aux utilisateurs du casque.
Circuler entre les pies d’un parcours / scénario
De nombreux parcours/scénario nécessitent de tailler plusieurs pieds de vigne, mais il n’est possible d’afficher qu’un seul pied dans la zone de travail.
Pour passer d’un pied à un autre, procédez comme suit :
- Côté utilisateur : Utilisez le menu AMPÉLOS en cliquant sur les miniatures des pieds.
- Côté formateur : Utilisez l’outil d’information sur le scénario en cliquant sur les miniatures des pieds.